Postingan saya kali ini adalah dalam rangka mengikuti Blog Writing Competition: Eksis dengan Internet suatu kompetisi yang diadakan oleh provider axis
bagi sobat yang mau ikut berpartisipasi dalam lomba Blog Writing Competition: Eksis dengan Internet ini silahkan klik banner di samping ini.
Yang namanya internet tidak pernah lepas dalam rutinitas ku sehari – hari , Bisa dikatakan hidup saya sangat bergantung sama internet,disaat mata saya melek,computer sayapun mesti melek dan konek ke internet, Ibarat Internet bagi saya adalah makanan pokok . Banyak aktifitas yang saya lakukan dengan internet, mulai dari streaming radio di pagi hari, Menulis di Blog (Ngeblog) , Bisnis Online , Berinteraksi di Jejaring sosial (facebook, Twitter, Google Plus dan Netlog) , download musik, donwload video dan masih banyak lagi.
oleh karena itu internet sudah merupakan tools penting dalam menemani aktivitas sehari-hari, Inilah alasan mengapa saya tetap Eksis dengan Internet
Ngeblog adalah perioritas utama yang saya lakukan ketika mengakses internet , menuangkan ide, pengalaman dan pengetahuan kedalam blog , baik itu berupa pendidikan , tips ,trik, informasi atau pun sekedar blogwalking mengunjungi blog teman . Ngeblog ini sudah menjadi hobby bahkan kegiatan yang tidak bisa saya tinggalkan . Tujuan saya dalam ngeblog yaitu selain ingin eksis didunia maya dengan membangun branding, juga bertujuan memberikan informasi serta berbagi pengalaman,pengetahuan kepada pembaca .
Disisi lain kita tidak bisa pungkiri bahwa dengan eksis di internet maka kita akan banyak menambah teman dan saudara. Dapat menyambung kembali tali persaudaraan yang terhapus dan terputus.
Untuk tetap eksis melakukan semua aktifitas di atas sudah barang tentu kita membutuhan koneksi internet yang secepat kilat namun murah, Nah, bicara soal murah pasti kita semua pengen yang murah tapi untuk dapat yang murah dan secepat kilat itu dimana??? Jawabannya: adalah AXIS
Anda tahukan AXIS itu apa??, jika tidak tahu berarti anda keterlaluan.
AXIS adalah salah satu operator yang beroperasi di wilayah Indonesia dengan Program andalanya “ Internet untuk rakyat “ atau yang dikenal juga dengan AXIS Eksis. Paket ini diklaim hemat serta mudah karena memberikan kebebasan terhadap pelanggannya untuk selalu eksis terhubung ke internet hanya dengan Rp 9.900 per minggu ataupun Rp 29.900 per bulan., biaya yang sangat terjangkau bagi semua kalangan.
Bayangkan, cuma 29rb kita bisa puas internetan unlimited sebulan, belum ada kan yang lebih murah dari itu?? Yah fupnya cuma 400mb, tp itu udah lebih dari cukup kan.
Jika mau yang lebih besar fup-nya bisa menggunakan paket AXIS yang pro unlimited.
Tertarik ingin mencoba paket internet untuk rakyat.
caranya gampang banget,Beli dulu kartu axisnya biasanya perdana axis Rp. 3000 dengan pulsa Rp.2000 murahkan?
Terlepas dari semua kebaikan operator AXIS diatas, perlu diketahui bahwa tidak semua area mendapat sinyal yang bagus dan otomatis kecepatan browsing juga berkurang.
Untuk mengatasi hal seperti itu,saya mempunyai trik yang jitu,yaitu dengan cara membuat antenna penguat sinyal dari kepingan CD bekas.
Perhatikan dibawah ini :
Cara membuatnya cukup mudah,tempelkan modem anda pada keping CD bekas menggunakan lem,setelah lemnya kering colokkan kabel USB lalu arahkan CD tersebut ke BTS terdekat.Mudahkan…
Inilah trik yang saya gunakan untuk selalu eksis mengakses internet.
Mudah2-an artikel dan trik ini bermanfaat untuk sobat2 netter.
Home » Archive for Juni 2012
Cara mengetahui Power Supply Berfungsi atau Tidak
Pernah kan membuka sebuah komputer tapi komputer tersebut tidak bisa hidup? Kalau komputer tidak hidup, biasanya ada banyak sekali kemungkinan termasuk salah satunya power supply(PSU). PSU sekarang yang sering digunakan adalah PSU jenis ATX. Cara untuk mengetahui sebuah PSU masih berfungsi atau tidak sebenarnya tidaklah sulit. Langkah-langkahnya seperti di bawah ini.
1. Buka casing, lepas semua kabel PSU dari berbagai peralatan di CPU.
2. Ambil Klip / atom (biasa digunakan untuk mengklip kertas), atau kawat yang bersifat penghantar dan bentuklah klip tersebut menjadi leter U.
3.Cari konektor power Supply ATX (konektor power yang dicolokkan ke motherboard biasanya ada 20 pin)
4.Didalam konektor tersebut ada kabel warna Hijau (sebagai PS On) dan warna hitam (sebagai ground), setelah itu masukkan klip yang sudah di bentuk leter U tersebut ke dalam kabel warna hijau dan warna hitam.
1. Buka casing, lepas semua kabel PSU dari berbagai peralatan di CPU.
2. Ambil Klip / atom (biasa digunakan untuk mengklip kertas), atau kawat yang bersifat penghantar dan bentuklah klip tersebut menjadi leter U.
3.Cari konektor power Supply ATX (konektor power yang dicolokkan ke motherboard biasanya ada 20 pin)
4.Didalam konektor tersebut ada kabel warna Hijau (sebagai PS On) dan warna hitam (sebagai ground), setelah itu masukkan klip yang sudah di bentuk leter U tersebut ke dalam kabel warna hijau dan warna hitam.
5.setelah itu nyalakan power supply dengan colokkan kabel power-nya ke listrik.
6.Perhatikan kipas PSU-nya, jika berputar berarti power supplynya hidup, tetapi jika tidak berarti sebaliknya.
NB : hati-hati apabila PSU rusak dapat menyebabkan korslet ataupun mengeluarkan asap.
Semoga Bermanfaat
Related Posts:
Proteksi dokumen Ms.office dengan password
Untuk file dokumen yang bersifat pribadi atau rahasia, sebaiknya kita proteksi file tersebut menggunakan password. karena suatu saat bisa saja ada teman yang meminjam / memakai komputer atau flashdisk kita, kemudian tanpa sengaja atau iseng-iseng melihat data-data yang ada.. bisa berabe urusannya.
Untuk Ms Office 2003 berikut tahapannya :
1. Buka dokumen word/excel/powerpoint yang akan diproteksi
2. klik menu tools
3. klik options
4. klik tab security
5. Disini ada dua pilihan proteksi password yaitu untuk membuka dan password untuk memodifikasi file. Isi salah satu atau kedua-duanya. Masukkan password yang diinginkan, reenter password.
6. klik ok, save file. Coba close dan re-open file, pasti harus sudah memasukan password.
Jangan sampai lupa password anda !
Untuk Ms Office 2003 berikut tahapannya :
1. Buka dokumen word/excel/powerpoint yang akan diproteksi
2. klik menu tools
3. klik options
4. klik tab security
5. Disini ada dua pilihan proteksi password yaitu untuk membuka dan password untuk memodifikasi file. Isi salah satu atau kedua-duanya. Masukkan password yang diinginkan, reenter password.
6. klik ok, save file. Coba close dan re-open file, pasti harus sudah memasukan password.
Jangan sampai lupa password anda !
Related Posts:
Pengertian HardDisk dan komponen Harddisk
Pengertian HardDisk dan komponen Harddisk
Harddisk adalah media Penyimpanan didalam komputer yang bersifat Permanen, di jadikan sebagai tempat penyimpanan Sistem Operasi dan program Aplikasi, Harddisk mempunyai peran yang sangat penting, dimana ( pada umunya ) Harddisk akan di biah menjadi beberapa Ruang yang disebut sebagai Drive, langkah membagi ruang Harddisk disebut dengan Patisi ( Partition ).komponen Harddisk antara lain :
- Platter
- Spindle
- Head
- Logic Board
- Actual Axis
- Ribbon Cable
- IDE Connector
- Setting Jumper
- Power Connector
Harddisk adalah sebuah komponen komputer yang sangat rentan terhadap goncangan, karena bentuk gerak apapun selain dari pergerakan yang direncanakan oleh BIOS harddisk akan menmbulkan kerusakan pada Sector Harddisk yang terdapat pada Platter.
Related Posts:
Booting ke Safe Mode tanpa tekan F8
Terkadang kita kalau mau masuk ke safe modenya windows suka terlambat menekan tombol keyboard F8, sehingga kita harus menunggu loading windows normal, dan merestart kembali untuk kembali mengulang langkah menekan F8 saat booting supaya masuk ke safe mode.
Untuk masuk ke safe mode tanpa menekan tombol F8, sebelum komputer direstart ikuti langkah berikut ini
1. Booting ke Safe Mode tanpa menekan F8 Windows XP
• Klik Start
• Ketik msconfig pada kolom RUN
• Klik OK
Untuk masuk ke safe mode tanpa menekan tombol F8, sebelum komputer direstart ikuti langkah berikut ini
1. Booting ke Safe Mode tanpa menekan F8 Windows XP
• Klik Start
• Ketik msconfig pada kolom RUN
• Klik OK
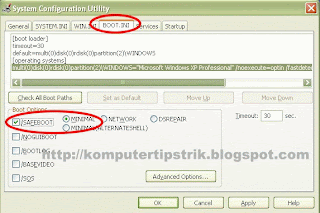 |
| System Configuration Utility Windows XP |
• Klik Tab BOOT.INI
• Beri Centang / ceklist pada /SAFEBOOT dan MINIMAL
• Klik Apply dan klik OK
• Restart komputer untuk masuk ke safe mode
Untuk mengembalikan ke settingan semula / normal, ikuti kembali langkah di atas dan lepaskan centang / ceklistnya.
2. Booting ke Safe Mode tanpa tekan F8 Windows 7
• Klik Start
• Ketik msconfig pada kolom search, atau kolom RUN (Win+R)
• Klik OK
 |
| System Configuration Windows 7 |
• Klik Tab Boot
• Beri Centang / ceklist pada Safe boot dan Minimal
• Klik Apply dan klik OK
• Restart komputer untuk masuk ke safe mode
Untuk mengembalikan ke settingan semula / normal, ikuti kembali langkah di atas dan lepaskan centang / ceklistnya ( Lepas / hilangkan Centang pada Safe boot dan Minimal ).
Semoga bermanfaat...

Semoga bermanfaat...


Related Posts:
Menghentikan program yang tidak dikehendaki (hidden process/ virus), memakai Securuty Task Manager
Apabila Komputer terkena virus tentunya sangat mengesalkan. Kita kemudian akan mencari anti virus atau updatenya yang lebih baru. Akan sangat beruntung kalau anti virus tersebut dapat langsung mendeteksi dan dapat langsung membasmi virus tersebut.
Namun pada kasus - kasus tertentu, karena virus sudah aktif di dalam memory, anti virus tidak dapat bekerja. Terlebih dahulu aplikasi virus yang sedang running harus dihentikan , dan biasanya tidak dapat dihentikan dengan task manager bawaan windows.
Kita dapat menggunakan software Securuty Task Manager
klik disini untuk mendownload
Security Task Manager berfungsi untuk melihat semua proses yang berjalan dalam CPU. Hampir sama dengan Task Manager WIN XP, tetapi Security Task Manager lebih mampu berfungsi untuk melihat detail semua aplikasi yang sedang berjalan.

Untuk menghentikan proses aplikasi yang tidak dikehendaki ( biasanya berada di urutan/ rating teratas), tandai aplikasi tersebut kemudian klik tombol Remove, kemudian pilih move file to quarantine.Semoga Bermanfaat.
Related Posts:
Remote Komputer / Remote Desktop Lewat Internet
Ketika anda sedang berada di luar kota atau bahkan di luar negeri, dan anda harus mengakses komputer anda yang ada di rumah, di kantor atau dimana saja. untuk copy file atau keperluan lainnya, atau untuk troubleshooting masalah program di client atau customer anda yang jaraknya cukup jauh, atau untuk keperluan setting konfigurasi alat / mesin dll, solusinya adalah dengan menggunakan aplikasi remote komputer via internet.
Dengan aplikasi remote komputer / remote desktop, seolah-olah kita berada persis di depan komputer yang aslinya (yang diremote) karena tampilannya akan persis sama .
Salah satu aplikasi yang handal untuk keperluan ini adalah TeamVewer, aplikasi yang gratis (gratis untuk personal, berbayar untuk commercial use), ukuran installernya hanya sekitar 3MB, untuk mendownload tinggal masuk ke situsnya di www.teamviewer.com atau untuk download file zipnya (for Windows) klik disini
TeamViewer ini untuk install dan penggunaannya sangatlah mudah, diinstalkan pada ke dua komputer yang akan diremote dan yang akan meremote. Installnya tinggal next next saja sampai finish, tidak perlu mengubah settingnya, biarkanlah secara default.
Ketika aplikasi dijalankan maka akan menampilkan nomor ID dan password
Kita yang akan meremote harus mengetahui nomor ID dan password TeamViewer dari komputer yang akan diremote, ini bisa diinfokan lewat telephone, SMS atau email.
Nomor ID yang telah kita dapat dari komputer yang akan diremote kemudian kita masukkan pada kolom Partner ID, Klik pada Connect to partner untuk memulai meremote.
(Di komputer yang akan diremote yang dilakukan hanyalah menjalankan aplikasi TeamViewer , dan menginfokan nomor ID dan passwordnya kepada kita/orang yang akan meremote).
Setelah klik Connect to partner maka akan muncul permintaan password, tinggal masukkan saja passwordnya. kemudian klikLogon, maka komputer yang diremote akan tampil.
Semoga bermanfaat.
Related Posts:
Transfer, Sharing / Berbagi File Via Wifi / Hotspot
Ketika anda harus berbagi file dengan teman, kerabat, atau siapa saja, sementara anda tidak membawa USB flashdisk atau hardisk eksternal, dan juga tidak memungkinkan untuk mengirim file tersebut lewat email karena ukuran file yang telalu besar misalnya, solusi berikut ini mungkin berguna.
Apabila di area tempat anda berada terdapat hotspot /wifi dan masing-masing komputer/ laptop anda dan laptop teman anda dapat terhubung ke hotspot tersebut maka pertukaran file dapat dilakukan melalui hotspot ini.
Sebenarnya banyak cara untuk bisa berbagi file antar komputer / laptop ketika flashdisk /external disk tidak tersedia. Bisa melalui Bluetooth , koneksi wireless ad hoc, kabel LAN langsung, dll.
Kelebihan dari koneksi dan berbagi file lewat wifi adalah kita tidak perlu setting-setting untuk koneksinya seperti setting IP, pairing dll. Yang dilakukan hanyalah setting untuk folder sharingnya saja.
Kita asumsikan kedua laptop (dengan OS Windows 7) sudah terhubung ke hotspot (hotspot yang sama tentunya)
Misalnya laptop A dan Laptop B. Laptop A yang akan berbagi file, laptop B yang akan mengambil file
• Langkah pertama, tentukan folder yang akan disharing/dibagi (Laptop A)
Misalnya disini saya akan menshare folder dengan nama folder "doc"
Klik kanan pada folder yang akan disharing (folder Doc) tersebut, kemudian pilih Properties
Pada contoh saya dapatkan Ip addressnya 192.168.1.100
• Langkah terakhir, yaitu mengakses file/folder dari laptop B
Dari laptop B masuk ke menu RUN (tekan Logo windows + R)
Kemudian ketikkan tanda backslash 2x (\\) disambung dengan IP Laptop A tadi
\\192.168.1.100
klik OK
Maka akan muncul Folder yang disharing di Laptop A tadi
Buka Folder tersebut dan kita sudah bisa melakukan copy paste dari Folder yang disharing di Laptop A ke drive di laptop B.
Semoga bermanfaat.
Apabila di area tempat anda berada terdapat hotspot /wifi dan masing-masing komputer/ laptop anda dan laptop teman anda dapat terhubung ke hotspot tersebut maka pertukaran file dapat dilakukan melalui hotspot ini.
Sebenarnya banyak cara untuk bisa berbagi file antar komputer / laptop ketika flashdisk /external disk tidak tersedia. Bisa melalui Bluetooth , koneksi wireless ad hoc, kabel LAN langsung, dll.
Kelebihan dari koneksi dan berbagi file lewat wifi adalah kita tidak perlu setting-setting untuk koneksinya seperti setting IP, pairing dll. Yang dilakukan hanyalah setting untuk folder sharingnya saja.
Kita asumsikan kedua laptop (dengan OS Windows 7) sudah terhubung ke hotspot (hotspot yang sama tentunya)
Misalnya laptop A dan Laptop B. Laptop A yang akan berbagi file, laptop B yang akan mengambil file
• Langkah pertama, tentukan folder yang akan disharing/dibagi (Laptop A)
Misalnya disini saya akan menshare folder dengan nama folder "doc"
Klik kanan pada folder yang akan disharing (folder Doc) tersebut, kemudian pilih Properties
Pada Tab Sharing, klik Advanced Sharing
Beri Centang (ceklist) pada Share this folder, kemudian klik Apply / klik OK
• Langkah selanjutnya, non aktifkan/matikan Windows Firewall, (masuk ke Control Panel, pilih Windows firewall, off kan Windows firewall )
• Kemudian, supaya dari laptop B dapat mengambil file dari laptop A maka harus diketahui IP address Laptop A .
Buka Command Prompt , dari menu Run ( Logo Windows +R) ketikkan CMD, klik OK
Setelah muncul jendela Command Prompt, ketikkan ipconfigkemudian tekan Enter
• Langkah terakhir, yaitu mengakses file/folder dari laptop B
Dari laptop B masuk ke menu RUN (tekan Logo windows + R)
Kemudian ketikkan tanda backslash 2x (\\) disambung dengan IP Laptop A tadi
\\192.168.1.100
klik OK
Maka akan muncul Folder yang disharing di Laptop A tadi
Buka Folder tersebut dan kita sudah bisa melakukan copy paste dari Folder yang disharing di Laptop A ke drive di laptop B.
Semoga bermanfaat.
Related Posts:
Langganan:
Postingan (Atom)












